SHORT NOTE :
Go to the QuickTime Player application; pick File/New Screen Recording. Pick on the off chance that you need to record all your screen, or a segment of your screen (featured in red underneath), at that point click on the Record button. Snap on the Options menu. Pick the suitable sound source, for this situation Loopback Audio.
Step by step instructions to record the screen on your Mac
You can make a video recording of the whole screen or simply a chose bit of it.
Screen capture toolbar
QuickTime Player
Utilize the Screenshot toolbar
To see the Screenshot toolbar, press these three keys together: Shift, Command and 5. You will see onscreen controls for recording the whole screen, recording a chose part of the screen or catching a still picture of your screen:
Record the whole screen
Snap the Record Entire Screen button in the onscreen controls. Your pointer will change to a camera .
Snap any screen to begin recording that screen or snap Record in the onscreen controls.
To quit recording, click the Stop Recording button in the menu bar. Or on the other hand press Command-Control-Esc (Escape).
Utilize the thumbnail to manage, offer, save or make different moves.
Record a chose part of the screen
Snap the Record Selected Portion button in the onscreen controls.
Drag to choose a space of the screen to record. To move the whole determination, haul from inside the choice.
To begin recording, click Record in the onscreen controls.
To quit recording, click the Stop Recording button in the menu bar. Or then again press Command-Control-Esc (Escape).
Utilize the thumbnail to manage, offer, save or make different moves.
Trim, offer and save
After you quit recording, a thumbnail of the video shows up momentarily in the lower-right corner of your screen.
Make no move or swipe the thumbnail to one side and the account will be saved naturally.
Snap the thumbnail to open the account. You would then be able to tap the Trim catch to manage the account or snap the Share catch to share it.
Drag the thumbnail to move the chronicle to another area, for example, to a record, an email, a Finder window or the Bin.
Control-click the thumbnail for additional choices. For instance, you can change where your chronicles are saved to, open the account in an application or erase the account without saving it.
Change the settings
Snap Options in the onscreen controls to change these settings:
Save to: Choose where your chronicles are consequently saved to, like Desktop, Documents or Clipboard.
Clock: Choose when to begin recording – promptly, 5 seconds or 10 seconds after you've snap to record.
Receiver: To record your voice or other sound alongside your account, pick an amplifier.
Show Floating Thumbnail: Choose whether to show the thumbnail.
Recall Last Selection: Choose whether to default to the choices you made the last time you utilized this device.
Show Mouse Clicks: Choose whether to show a dark circle around your pointer when you click in the chronicle.
Use QuickTime Player
Open QuickTime Player from your Applications envelope, at that point pick File > New Screen Recording from the menu bar. You will at that point see either the onscreen controls portrayed above or the Screen Recording window depicted underneath.
Prior to beginning your chronicle, you can tap the bolt close to the Record catch to change the account settings:
To record your voice or other sound with the screen recording, pick an amplifier. To screen that sound during recording, change the volume slider. On the off chance that you get sound criticism, bring down the volume or use earphones with an amplifier.
To see a dark circle around your pointer when you click, pick Show Mouse Clicks in Recording.
To begin recording, click the Record catch and afterward make one of these moves:
Snap anyplace on the screen to begin recording the whole screen.
Or then again drag to choose a region to record, at that point click Start Recording inside that space.
To quit recording, click the Stop button in the menu bar or press Command-Control-Esc (Escape).
After you've quit recording, QuickTime Player opens the chronicle consequently. You would now be able to play, alter or share the account.
Find out additional
The Screenshot toolbar is accessible in macOS Mojave or later.
At the point when your account is saved naturally, your Mac utilizes the name "Screen Recording date at time.mov".
To drop making an account, press the Esc key prior to clicking to record.
You can open screen accounts with QuickTime Player, iMovie and other applications that can alter or see recordings.
Some applications may not allow you to record their windows.
Discover how to record the screen on your iPhone, iPad or iPod contact.





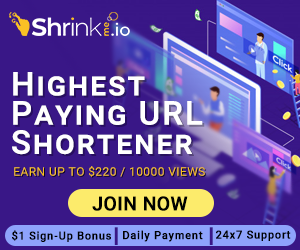
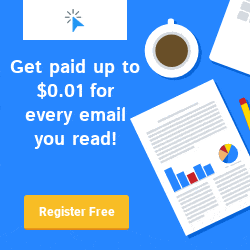
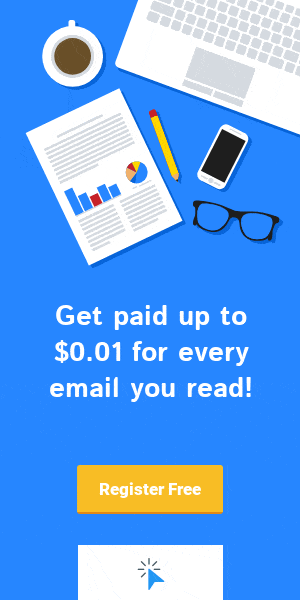
0 Comments